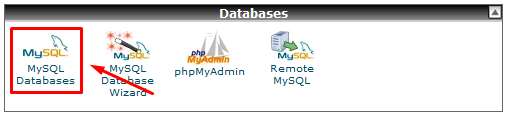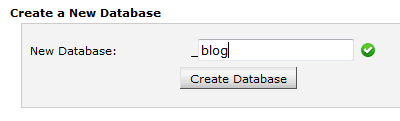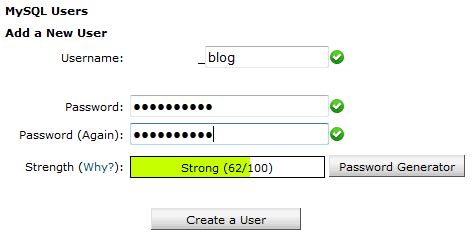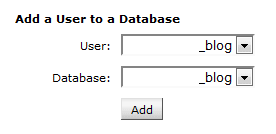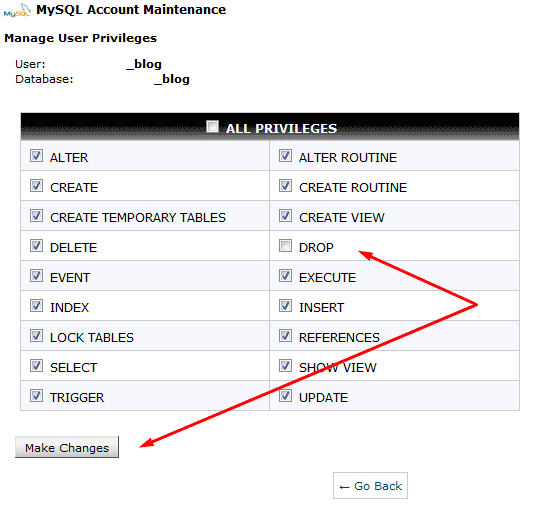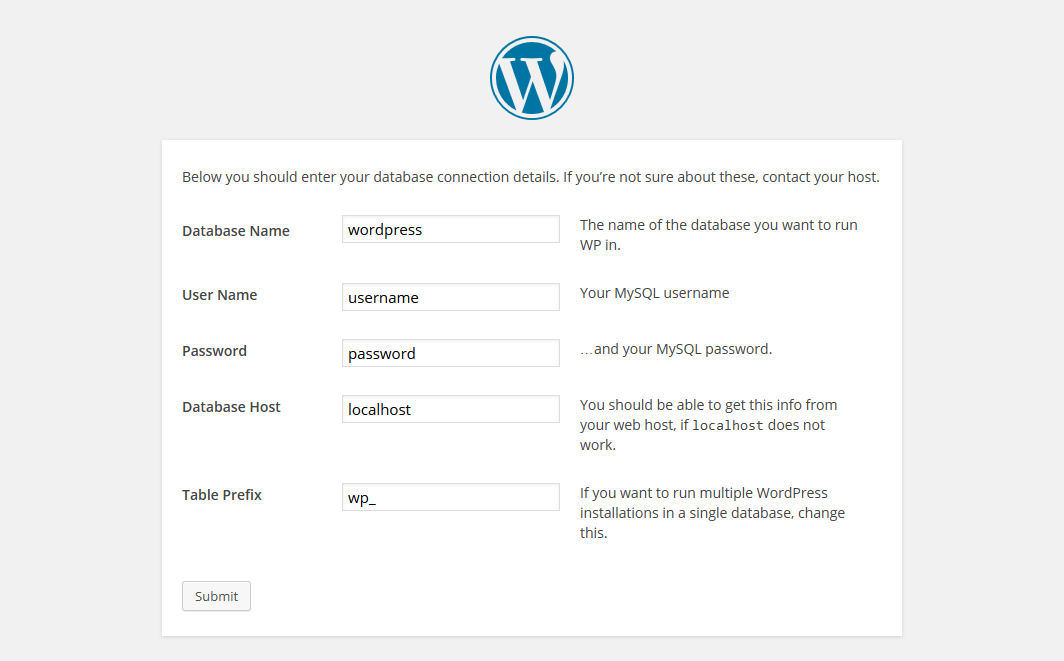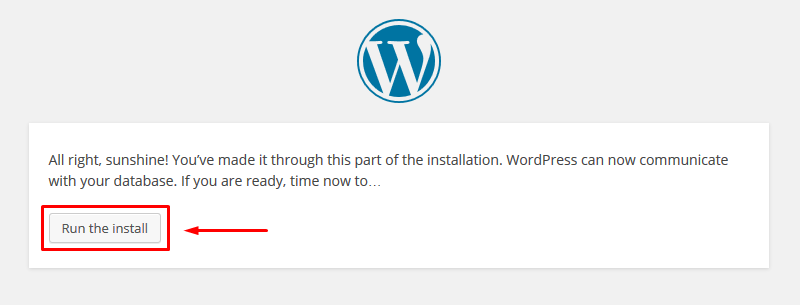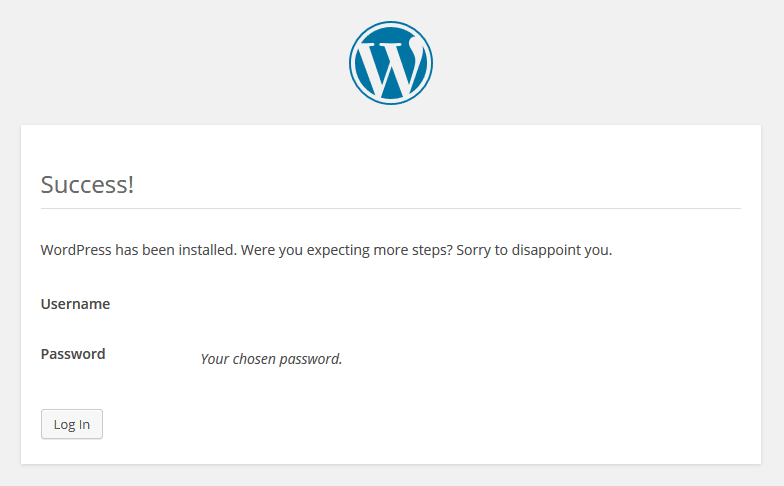- Download WordPress terbaru. Catatan Jika Anda ingin men-download versi sebelumnya: Download WordPress versi sebelumnya
- Biasanya hasil download berupa wordpress(versi).zip, lalu upload ke server hosting Anda. Catatan Jika Anda ingin membuat blog seperti ini http://domainanda.com/blog, buat terlebih dahulu folder blog di public_html. Jika Anda ingin menempatkan WordPress langsung di domain utama (http://domainanda.com), maka langsung upload saja ke public_html.
- Ekstrak file wordpress(versi).zip yang Anda upload tadi, lalu move seluruh file dari folder wordpress ke lokasi di mana Anda menginginkan untuk diinstall.
- Selanjutnya yaitu membuat database. Menuju ke MySQL Databases:
Jika Anda baru pertama kali, konfigurasi di atas adalah setting database WordPress. Seperti yang diketahui, dengan adanya database, seluruh data input maupun output yang dilakukan web Anda akan diambil datanya dari database ini.
- Buat database:
- Buat database user: Usahakan user password kuat agar tidak mudah dibobol.
- Menambahkan user ke database:
- Menambahkan hak akses user ke database: Centang semua kecuali DROP. Untuk alasan keamanan, sebaiknya jangan centang DROP agar user tidak bisa menghapus table database.
- Setelah membuat database, maka akses WordPress Anda http://domainanda.com/blog (karena Anda menginstall di folder blog).
- Muncul konfigurasi yang harus Anda atur terlebih dahulu:
- Tentukan bahasa yang ingin Anda gunakan.
- Samakan dengan Database Name, Database Username, Database Password, yang baru saja Anda buat tadi. Database Table Prefix merupakan awalan untuk table database WordPress Anda nantinya. Catatan Jangan lupa, format database name dan database username pada cPanel yang baru saja Anda buat tadi biasanya menggunakan prefix username Anda. Contoh database name misalnya: usernamecpanel_namadatabase atau usernamecpanel_usernamedatabase. Sertakan prefix di depannya juga.
- Klik Run the install:
- Lanjutkan dengan menginstall WordPress dengan memasukkan nama blog, username, password admin, hingga email yang digunakan untuk pemberitahuan WordPress.

Cara Install WordPress Manual
Pada kesempatan kali ini kita akan membahas seputar cara install WordPress manual atau tanpa menggunakan Softaculous. Seperti yang kita ketahui, WordPress dapat langsung diinstall melalui hosting Anda yang tersedia Softaculous Auto Installer.
Jelas, prosedurnya tidak se-sederhana melalui Softaculous yang tinggal sekali klik, langsung install. Panduan ini sangat berguna bagi Anda yang sewaktu-waktu menginginkan upgrade, downgrade, install secara manual.